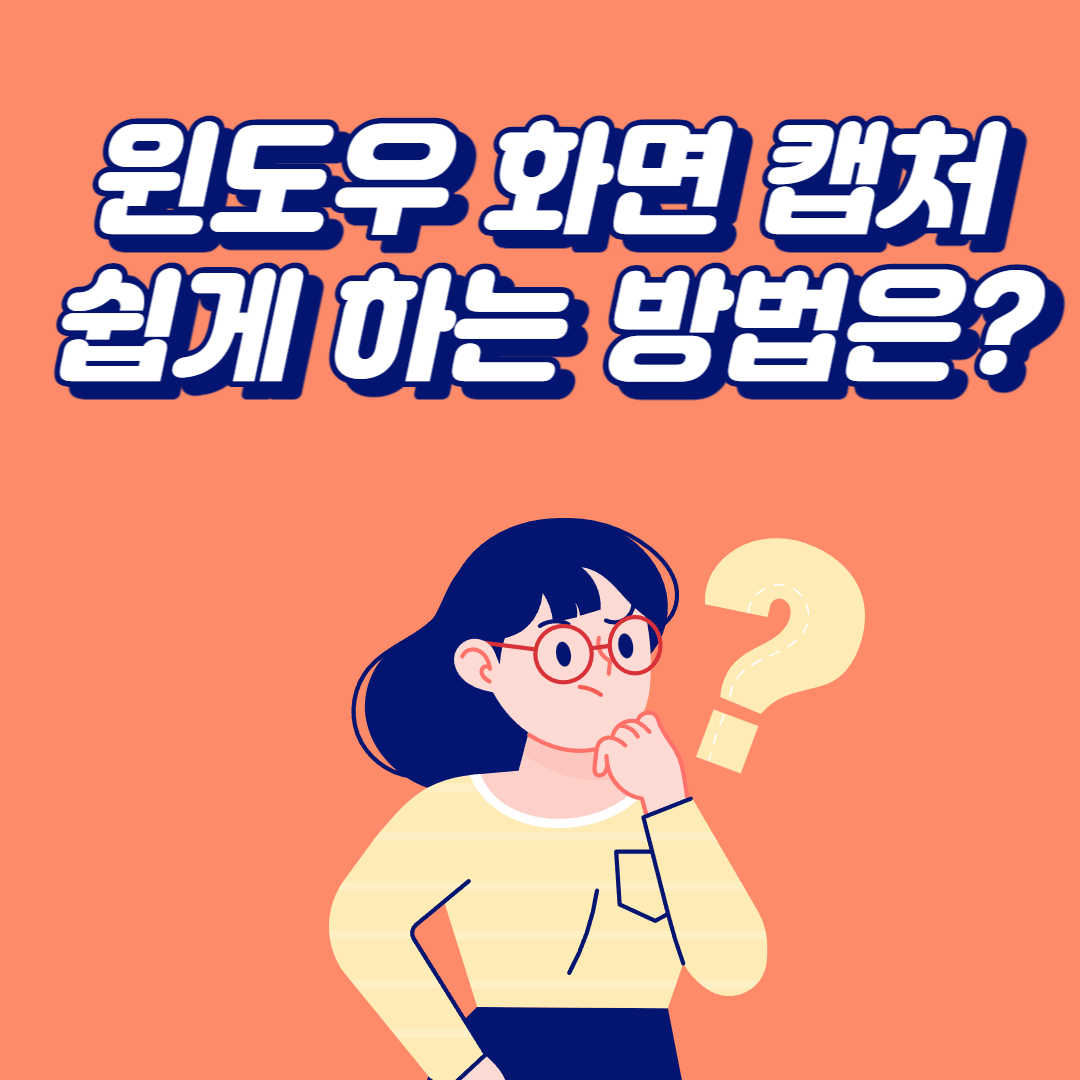
스크랩이나 메모 용도 등, 다양한 목적을 위해 우리는 화면을 캡처합니다.
어떨 땐 화면 전체를 캡처해서 보고 싶고, 어떨 때는 원하는 화면만 캡처하고 싶습니다.
이번 포스팅에선 윈도우에서 화면을 캡처하는 다양한 방법을 알아보도록 하겠습니다.
자신에게 편하고, 쉬운 방법을 찾아 사용하시기 바랍니다.
1. 키보드 PrtScr(프린트 스크린) 버튼 누르기
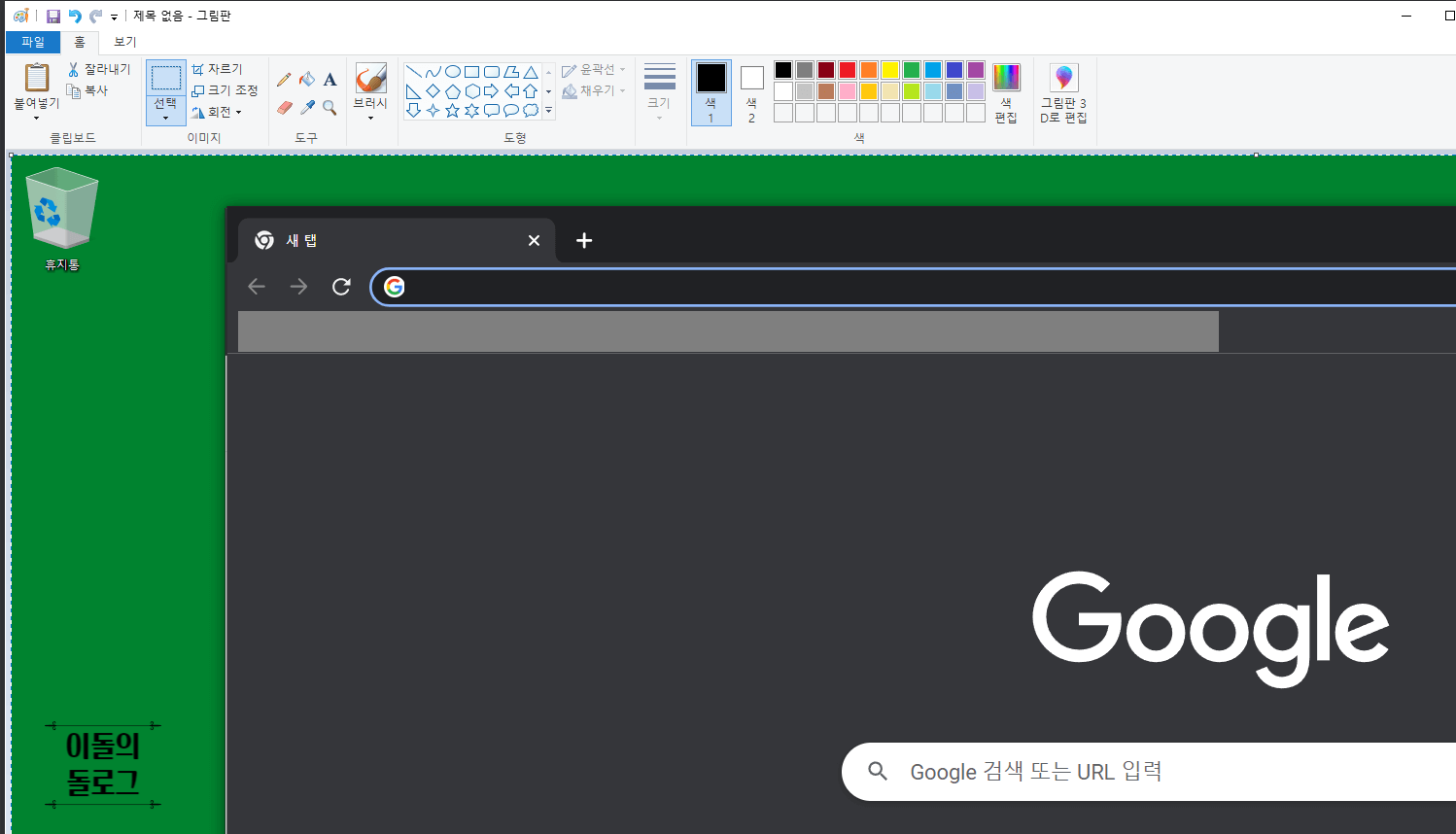
키보드의 키 중에선 화면을 캡처하는 키가 존재합니다.
이 PrtScr키 하나만 누르면 바로 현재 화면이 캡처됩니다.
단, 캡처한 화면은 바로 저장되는 것이 아니라 클립보드에 복사되어
화면을 확인하기 위해서는 그림판이나 한글 등의 파일에 붙여넣기 하셔야 합니다.
키 하나만 클릭하면 캡처가 되므로 정말 편한 기능입니다.
윈도우 캡처 도구
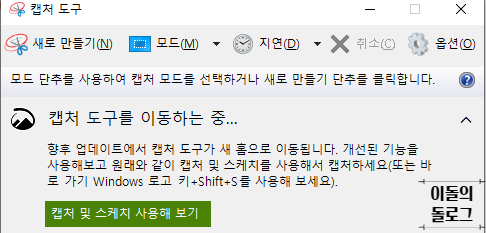
가장 많이 사용되는 방법은 기본 프로그램인 '캡처 도구'를 이용하는 것입니다.
캡처 도구를 열어 새로 만들기 버튼을 누르고 그대로 드래그하면 됩니다.
원하는 구역만을 캡처할 수 있다는 장점이 있습니다.
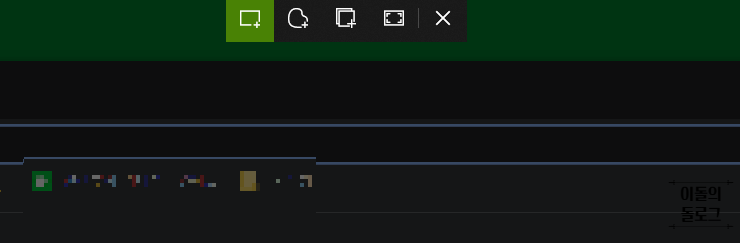
또한, 캡처 도구는 단축키를 통해 열 수도 있습니다.
윈도우에서 '윈도우키+Shift+S' 를 누르면 화면 캡처 모드가 됩니다.
화면 상단에서 캡처 유형을 선택하고 그대로 캡처할 영역을 드래그하면 됩니다.

캡처가 끝나면 클립보드에 저장되면서 화면 우측 하단에 알림이 뜹니다.
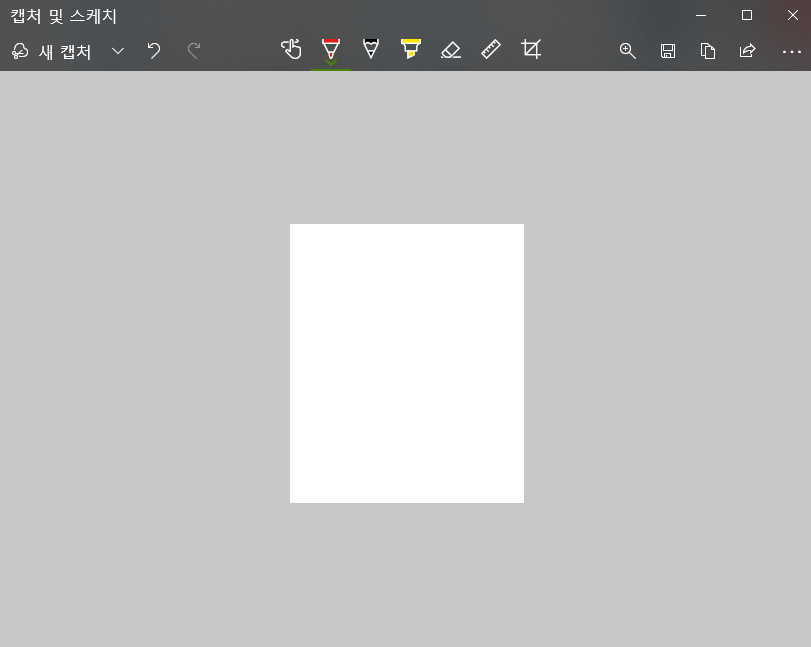
알림을 누르면 해당 캡처본을 '캡처 및 스케치'에서 편집하고 저장할 수 있습니다.
이번 포스팅에서는 윈도우에서 화면을 캡처하는 여러 방법들을 알아보았습니다.
방법마다 각각의 장점이 있는 것 같습니다.
여러분도 상황에 따라 편한 방법을 선택하여 사용하시기 바랍니다.
<관련 글 더보기>
2022.10.14 - [IT 꿀팁] - 엑셀, 한셀 문서 암호 설정, 변경 및 해제까지 간단하게
엑셀, 한셀 문서 암호 설정, 변경 및 해제까지 간단하게
문서 작업을 하는 데 있어서 굉장히 편리하고, 기본적인 프로그램이 바로 엑셀입니다. 엑셀 문서 하나에만 정말 다양한 데이터를 담을 수 있습니다. 하지만, 그런 중요한 데이터가 타인에 의해
dollog.tistory.com
2022.10.02 - [IT 꿀팁] - 한글 첨자 입력 방법: 위 첨자, 아래 첨자 쉽게 입력하기
한글 첨자 입력 방법: 위 첨자, 아래 첨자 쉽게 입력하기
과제나 리포트를 작성하기 위해 문서를 작성하다 보면 위 첨자와 아래 첨자가 들어간 문자를 자주 입력합니다. 예를 들면 다음과 같은 문자들이 있습니다. 그런데 막상 한컴오피스 한글에서 위
dollog.tistory.com
'IT 꿀팁' 카테고리의 다른 글
| 윈도우 바탕화면 아이콘 변경, 깔끔하게 정렬하기 (0) | 2022.10.27 |
|---|---|
| 윈도우 바이러스 검사, 기본 프로그램으로 쉽고 간단하게 (0) | 2022.10.22 |
| 엑셀, 한셀 문서 암호 설정, 변경 및 해제까지 간단하게 (0) | 2022.10.14 |
| 네이버 MYBOX, 스마트폰 백업 쉽게 하기 (0) | 2022.10.08 |
| 예비군 원격교육, 수강 일정과 방법은? (0) | 2022.10.03 |




댓글